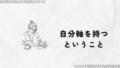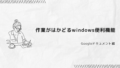メモの重要性
散歩中やいつものルーティンをこなしている最中、ふと新しいアイデアが浮かぶことが結構あります。
ところが他の作業に追われてしまったりまたふと別のことが頭をよぎったりすると、せっかくのいいアイデアが行方不明になってしまい、「あれ、どんな内容だったかな…せっかく思いついたのに」とモヤモヤしてしまいます。
どんなに良いアイデアでも、脳が記憶できるのはほんのわずか。
記憶に頼らず、とにかく殴り書きでも「すぐメモをとる」ことが重要になってきますが、なかなか習慣にならないという方へ、
今回はiPhoneでロックを解除しなくてもすぐメモがとれる機能についてご紹介します。
すぐメモをとるための設定①
iPhoneのロック画面では設定できるウィジェットが限られており、純正のメモは設定できません。
そのため利用するのはiPhoneの「コントロールセンター」という機能になります。
(右上からスワイプ(画面右上に指を置いて、そのまま滑らせる)すると出てくる画面のことです)
設定は大きく2つ、①メモアプリでの設定と②iPhone内の設定になります。
まずメモアプリにおける設定を行います。
iPhoneの設定アプリを開き、<メモ>をタップします。
画面下の「ロック画面からメモにアクセス」をタップします。

「常に新規メモを作成」をタップします。

「最後のメモを再開」でも問題ありませんが、例えば一番最後に操作していたのがロックをかけているメモだった場合、ロック解除が必要になったりそばにいる誰かにメモの内容が知られてしまう可能性があるので注意しましょう。
こちらでメモアプリの設定は完了です。
すぐメモをとるための設定②
続いてiPhoneの設定アプリを開き、<コントロールセンター>メニューを開きます。
ここの画面では、コントロールセンター画面にて表示される機能の追加や削除が可能です。
「含まれているコントロール」の欄にあるものが、現在画面右上からスワイプした時に表示される機能の一覧です。
削除したい機能がある場合は、左のマイナスボタンを押して削除しましょう。
「コントロールを追加」の欄では、表示させる機能を追加することができます。
今回はメモをとる機能を追加したいので、「メモ」の左にあるプラスボタンを押してメモ機能を追加しましょう。
(「クイックメモ」機能もありますが、こちらはロックを解除した場合のみ使える機能です)
追加したら、一度画面右上からスワイプしてみましょう。
メモアイコンが表示されていれば、問題なく設定できています。

音声入力をONにしていれば、思ったことを口に出すだけで記録できる
ちなみに、メモのとり方は自分で文字を打つ以外に音声で入力する方法もあります。
入力する際、画面右下に出てくるマイクボタンを押して話しかけてみましょう。
慣れてくるとこちらのほうがすぐにメモをとることができるようになります。
この設定をしておくことで、携帯を手にもって少ない動作で簡単に記録することができます。
せっかくのアイデア、形にできるようにとにかく記録しておきましょう!
参考文献:【iPhone】ロック解除せずにすぐにメモれる「インスタントメモ」が便利
–https://join.biglobe.ne.jp/mobile/sim/gurashi/ios_0008/